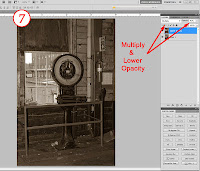Every now and then people ask me “what is the
easiest way to create a Sepia toned image in Photoshop?”
Well, if you’ve been using Photoshop for a while you
already know there are always a bunch of ways to achieve the same result, but
if you just want a really quick way to create Sepia toned image follow along
with me here, you’ll be surprised how easy it can be.
Open your image in Photoshop. Note: I always work on a duplicate layer (just in case) but for this lesson I’ll just work on a copy. See Image 1
If your image is in color, go to up to Image > Adjust > Desaturate
See Image 2
Now go up to Image > Adjust > Variations
See Image 3
In the top of the dialog box move the Fine-Coarse slider down to one notch less than the middle. See Image 4
Now, click on More Yellow once and then click once on More Red. Then click ok.
See Image 5
Now you’ve got a pretty simple Sepia image, but we can still beef it up a bit, try these next steps.
See Image 6
Now flatten the image by pressing (Ctrl + E). Still want to spruce it up a bit? Lets use a Vignette just to darken the edges a bit. Open up the Lens Correction filter by selecting Filters > LensCorrection.
Note: I’m using CS5, on older versions of Photoshop you would select Filters > Distort > Lens Correction. Now make sure you click the Custom Tab at the top of the panel and then under the Vignette box, move the Amount slider to about -50 and the Midpoint slider to about +35 for a good starting point. This is also a matter of taste, experiment. See Image 8
Now that was pretty easy huh? Most versions of Photoshop come with an action for Sepias under the Default Actions, but I prefer my own. If you’re familiar with creating Actions you could create one from this tutorial, but that’s another blog post.
Remember, there are many ways to accomplish the same tasks in Photoshop, so play around with different methods and find one that works for you. These days there is so much information online. This method is pretty quick and simple, I hope you enjoyed it.